Allows you to link a table to an external table to insert certain data from selected rows.
Setup Plugnotes
- Familiarize yourself with the setup of Table F32;
- Link your databases with Plugnotes (see FileZilla);
- Add an S32 to your form and give it a name;
- Click on the Setup of the S32;
- Add fields to the table:

- To link the database, click on "Table Link":

- Input mode: Choose the search mode setup options between:
- Champ Text: Write the text manually;
- Présélections: Choose between fixed value, with the pre-selection multiple;
- Search with barcode: Scan with the cellphone and go straight to the information. - Input Settings
- Block manual editing: Select whether the value can be edited or not. - Hide search input: Set up if the information will be visible or hidden.
- Web: Hide search from the web;
- PF: Hide search from the plugforms;
- PN: Hide search from the plugnotes. - Import Settings
- Overwrite existing values: Delete non-locked rows and import selected data. Will import values and delete the previous information;
- Unique import: Deactivate search and auto-import after data import. Will Import the data only once.
- Auto-import: Instantly import all matching data from the external table - Limited to the first 100 search results. - Auto-import settings
- Triggered on Plugnote creation: Set up if when opening the Plugnotes for the first time all data should be imported automatically. Auto-import just the first 100 results.
- Fill in the different fields:

-
- Search in the external table: Enter the exact name of the file you put on FileZilla The name must be the same (case sensitive)
1. To see if the table is connected, tap the eye next to the file name. You will see the table displayed on the left side of the screen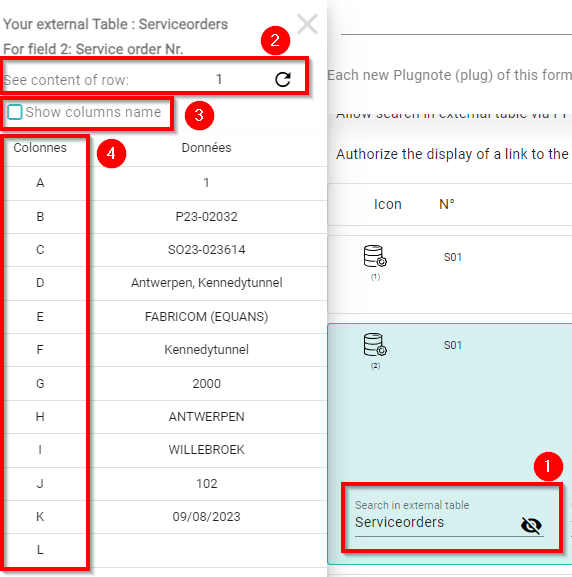
2. To see the contents of another row of the table, change the number and press the arrow
3. To see the name of the columns, as well as the value, check the box "show the name of the columns"
4. The letter corresponds to the column! Very important for what follows! - Criterion in field: When you search for a value you want the value in the database to be exactly the same, contain, start, or be a multiple of
Recommendation: 2-Contains(..XX..) - Default Search (optional): If you want a default value to appear on every form, add it here
- Auto-import: Checking this box enables users to load all the values at once in the table rather than having to select them (very useful for control checklists related to a specific product for example)
- Search in Table column(s): Choose in which column(s) to search. You have to refer to the letter of the columns you see in the view at point A.
Separate each column with ";" if you want to search in multiple columns
Ex: Search on a column: C
Ex 2: Search in several columns: C; D; E - Column(s) shown in results (sorted): Define the columns to display when the proposals are displayed. Each column must be separated by a ";"
Ex: B;C;D;E;F - Autocomplete - Field N°: Column(s): Depending on the selected value, it is possible to pre-fill other form fields.
Ex: By selecting a customer, you want to pre-fill the phone number, email, address, and customer number. To do this, it is necessary:- Create the field first
- Map the values by selecting the number of the field to be filled: the column that must be displayed in the field
ex: 2:C - To map multiple values and separate them, add a - between each field
Ex: 2:C-3:B-4:C - To map the values in a table (F32 or S32), select the field, then the value, then the row then the column
Ex: 5:F:L1:C1 --> The value F will be put in field 5, in line 1, column 1
7:B:L1:C1 for a single column (B being the outer table column)
7:B:L1:C1,7:C:L1:C2 for multiple column
- To define an international prefix to an F05 from an S32, add ':' after the column and enter the prefix
Example: 3:H:+33
- Activate search in F28: Allows you to search in another Plugform (see F28)
- Search in the external table: Enter the exact name of the file you put on FileZilla The name must be the same (case sensitive)
Testing

- Write what you are looking for and search in the list, select one or multiple lines, and save
- Write what you are looking for and auto-import all the values related to the search
- Add an empty line to the table and fill it in manually
To know
- By default, non-plugnotes users won't have access to the DB on the forms EXCEPT if the external database checkbox is selected in the settings of the form

- To use this format, you must have received Filezilla access to deposit your external tables on our FTP
- It is possible to update another field when importing a row (example: -F4:K) so that the last imported row will overwrite the data of field 4 with the contents of column K of the table (see step 6 on appendix Setup S32)
--
Customer Success
If you have any questions, please contact our Customer Success Team
