When filling out a form, you want a third party to react on this form but pre-fill some of the fields
*Video explanation at the end of the page
- On the Plugnotes home page choose the Plugform that you would like to open, click on the ellipses icon located on the "Actions" icon, and then click on "Edit" and then "Label"
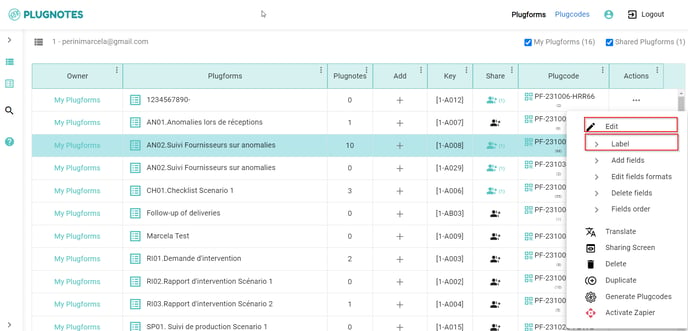
- To set up the field: add the field F28 to the form and:
1. Give a name
2. Click on the gear icon
3. Click on the configuration button
- Add the "Plugform code" of the form you want to link and click on the icon next to the PF code to update the fields
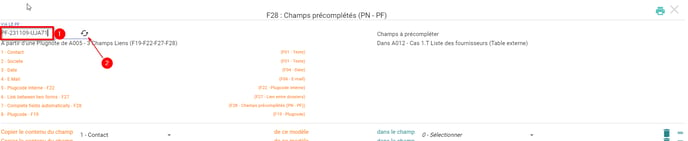
- Map the fields from the source to the target form
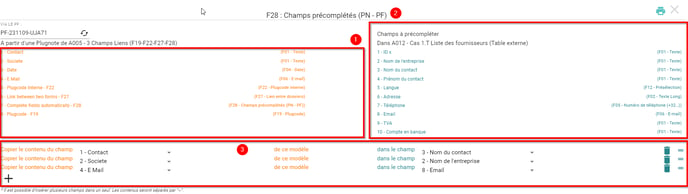
- See the fields from the source form
- See the fields from the target form
- Select the mapping from the source to the target form
- Example 1: Contact from the source form is mapped to the Contact name field from the target form
- Example 2: Company from the source form is mapped to the Company name field from the target form
- Example 3: Email from the source form is mapped to the Email field from the target form
How it looks in the form
- On the Source Plugnote, you'll see a button appear with "complete the form [name of the form]"
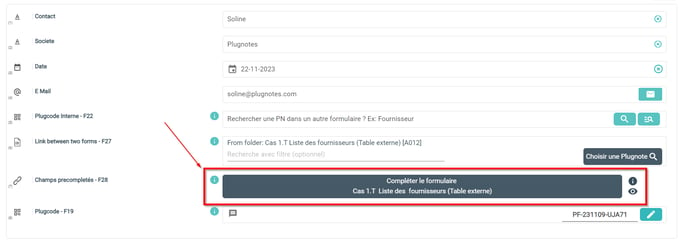
- When clicking on it, the defined mapping in the setup will pre-fill some of the fields and leave the other blank.
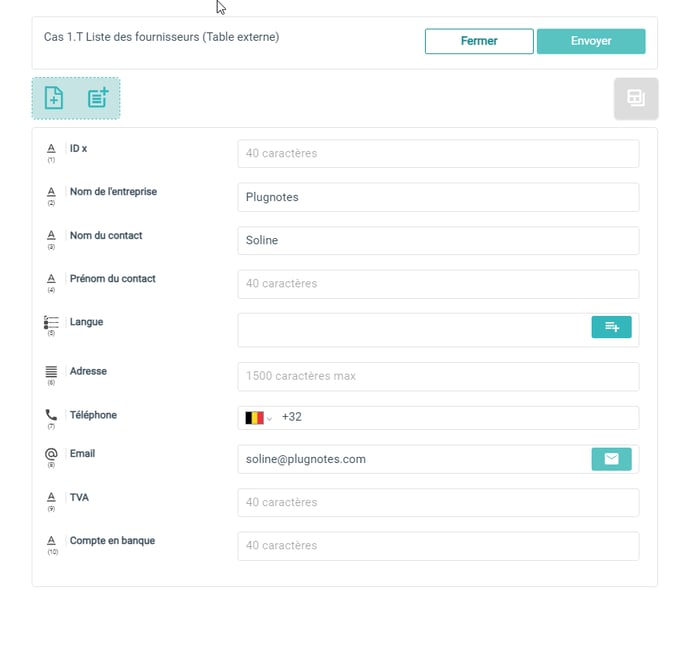
- Fill the missing information and submit the form. After submission, you'll be able to find the created Plugnote on the source Plugnote from where it was created but also on the linked Plugform.
1. On the source Plugnote by clicking on the eye next to the button
2. In the linked Plugform
- Go into the Plugforms list and select the correct Plugform
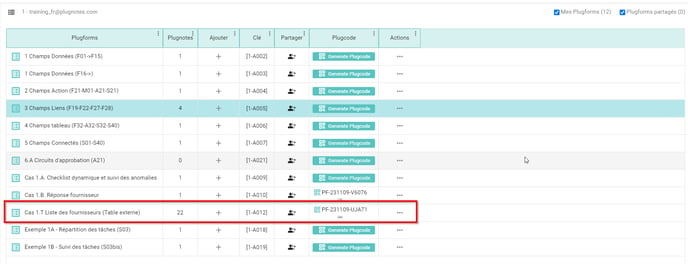
- Find the correct Plugnotes
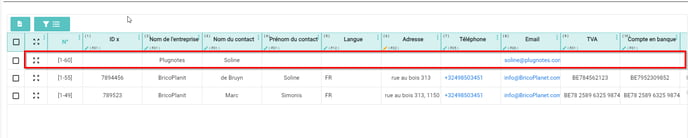
- Go into the Plugforms list and select the correct Plugform
--
Video Explanation
--
Customer Success
If you have any questions, please contact our Customer Success Team
