Permet de lier un tableau à une table externe pour y insérer certaines données de lignes sélectionnées.
Setup Plugnotes
- Familiarisez-vous avec la configuration du tableau F32;
- Liez vos bases de données avec Plugnotes (consultez FileZilla);
- Ajoutez un S32 à votre formulaire et donnez-lui un nom;
- Cliquez sur la configuration du S32;
- Ajoutez des champs à la table:

- Mode de saisie : Choisissez les options de configuration du mode de recherche entre :
- Champ Texte : Écrivez le texte manuellement ;
- Présélections : Choisissez entre valeur fixe, avec le multiple de présélection ;
- Recherche avec code-barres : Scannez avec le téléphone portable et accédez directement à l'information. - Paramètres de saisie
- Bloquer l'édition manuelle : Sélectionnez si la valeur peut être modifiée ou non. - Masquer la recherche : définissez si les informations seront visibles ou masquées.
- Web : masquer la recherche sur le Web ;
- PF : masquer la recherche sur les formulaires de plug-in ;
- PN : masquer la recherche sur les notes de plug-in. - Paramètres d'importation
- Remplacer les valeurs existantes : supprimer les lignes non verrouillées et importer les données sélectionnées. Importera les valeurs et supprimera les informations précédentes ;
- Importation unique : désactiver la recherche et l'importation automatique après l'importation des données. Importera les données une seule fois.
- Importation automatique : importer instantanément toutes les données correspondantes de la table externe - Limité aux 100 premiers résultats de recherche. - Paramètres d'importation automatique
- Déclenché lors de la création de Plugnotes : définissez si, lors de la première ouverture de Plugnotes, toutes les données doivent être importées automatiquement. Importez automatiquement uniquement les 100 premiers résultats.Pour lier la base de données, cliquez sur « Lien vers la table » :
- Mode de saisie : Choisissez les options de configuration du mode de recherche entre :
- Fill in the different fields:

-
- Rechercher dans la table externe : Entrez le nom exact du fichier que vous avez mis sur FileZilla Le nom doit être le même (sensible à la casse).
1. Pour voir si le tableau est connecté, appuyez sur l'œil à côté du nom du fichier. Vous verrez le tableau affiché sur le côté gauche de l'écran: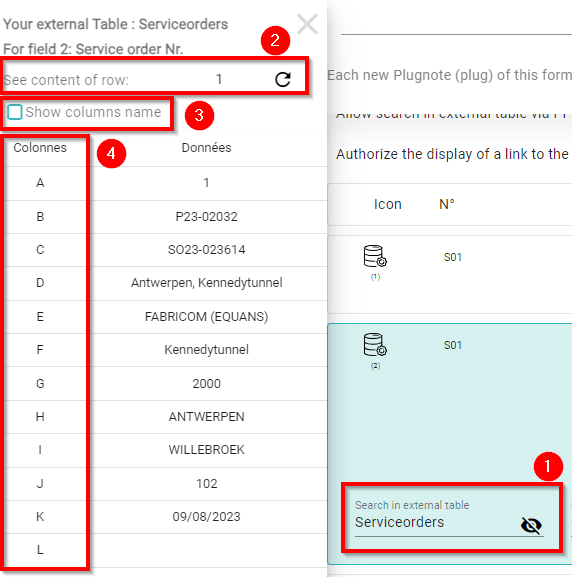
2. Pour voir le contenu d'une autre ligne du tableau, changez le numéro et appuyez sur la flèche
3. Pour voir le nom des colonnes, ainsi que la valeur, cochez la case "afficher le nom des colonnes"
4. La lettre correspond à la colonne ! Très important pour la suite ! - Critère dans le champ : lorsque vous recherchez une valeur, vous souhaitez que la valeur dans la base de données soit exactement la même, contienne, commence ou soit un multiple de
Recommandation : 2-Contient(..XX..) - Recherche par défaut (facultatif) : si vous souhaitez qu'une valeur par défaut apparaisse sur chaque formulaire, ajoutez-la ici
- Importation automatique : Cocher cette case permet aux utilisateurs de charger toutes les valeurs en une seule fois dans le tableau plutôt que de devoir les sélectionner (très utile pour les listes de contrôle liées à un produit spécifique par exemple)
- Rechercher dans les colonnes du tableau : Choisissez dans quelle(s) colonne(s) rechercher. Vous devez vous référer à la lettre des colonnes que vous voyez dans la vue au point A.
Séparez chaque colonne par ";" si vous souhaitez rechercher dans plusieurs colonnes
Ex : Recherche sur une colonne : C
Ex 2 : Recherche dans plusieurs colonnes : C ; D ; E - Colonne(s) affichée(s) dans les résultats (triées) : définissez les colonnes à afficher lorsque les propositions sont affichées. Chaque colonne doit être séparée par un « ;»
Ex : B ; C ; D ; E ; F - Autocomplete - Champ N° : Colonne(s) : En fonction de la valeur sélectionnée, il est possible de pré-remplir d'autres champs du formulaire.
Ex : En sélectionnant un client, vous souhaitez pré-remplir le numéro de téléphone, l'email, l'adresse et le numéro de client. Pour cela, il faut :
- Créez d'abord le champ
- Cartographier les valeurs en sélectionnant le numéro du champ à renseigner : la colonne qui doit être affichée dans le champ
ex: 2:C - Pour mapper plusieurs valeurs et les séparer, ajoutez un - entre chaque champ
Ex : 2 : C-3 : B-4 : C - Pour mapper les valeurs dans un tableau (F32 ou S32), sélectionnez le champ, puis la valeur, puis la ligne puis la colonne
Ex : 5 : F : L1 : C1 --> La valeur F sera placée dans le champ 5, à la ligne 1, colonne 1
7 : B : L1 : C1 pour une seule colonne (B étant la colonne extérieure du tableau)
7 : B : L1 : C1,7 : C : L1 : C2 pour plusieurs colonnes
- Pour définir un préfixe international vers un F05 à partir d'un S32, ajoutez « : » après la colonne et saisissez le préfixe
Exemple : 3:H:+33
- Activer la recherche dans F28 : Permet de rechercher dans un autre Plugform (voir F28)
- Rechercher dans la table externe : Entrez le nom exact du fichier que vous avez mis sur FileZilla Le nom doit être le même (sensible à la casse).
Essai

- Écrivez ce que vous recherchez et recherchez dans la liste, sélectionnez une ou plusieurs lignes et enregistrez ;
- Écrivez ce que vous recherchez et importez automatiquement toutes les valeurs liées à la recherche ;
- Ajoutez une ligne vide au tableau et remplissez-la manuellement.
Savoir
- Par défaut, les utilisateurs non-plugnotes n'auront pas accès à la base de données sur les formulaires SAUF si la case à cocher de la base de données externe est sélectionnée dans les paramètres du formulaire:
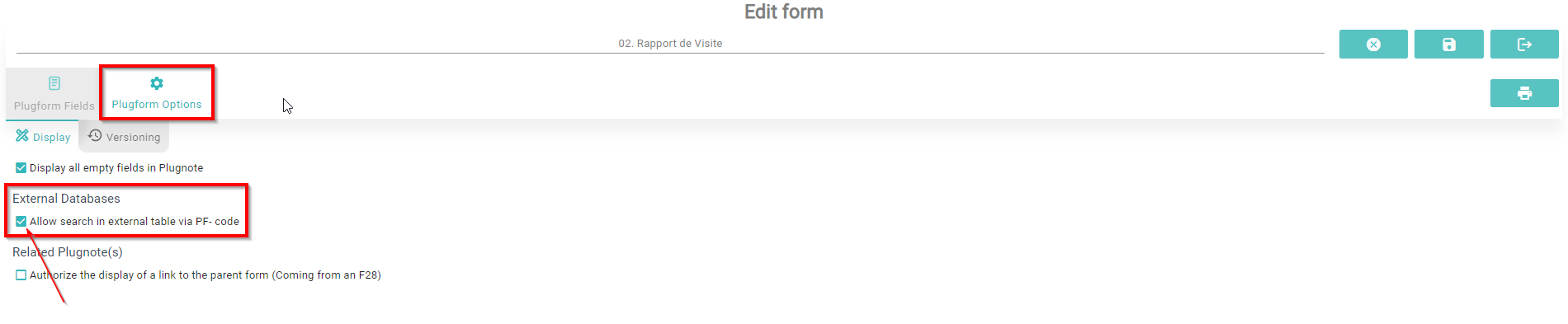
- Pour utiliser ce format, vous devez avoir reçu un accès Filezilla pour déposer vos tables externes sur notre FTP
- Il est possible de mettre à jour un autre champ lors de l'importation d'une ligne (exemple : -F4:K) afin que la dernière ligne importée écrase les données du champ 4 avec le contenu de la colonne K de la table (voir étape 6 de l'annexe Setup S32)
--
Customer Success
Si vous avez des questions, veuillez contacter notre équipe de Customer Success Team
