Si vous effectuez un processus manuel, configurez votre compte Plugnotes pour l'automatiser pour vous !
Un déclencheur va permettre d’automatiser une action (processus) suite à la survenance d’une condition (événement) :
- La condition n'est examinée que dans les Plugnotes qui viennent d'être créées ou modifiées dans les dernières minutes (maximum 5 minutes) et dans ce cas, seule l'action prévue dans le trigger sera exécutée ;
- Pour accéder à l'outil triggers, vous devez trouver dans la liste de vos Plugforms le Plugform XX15 Triggers qui aura été ajouté par le service commercial ;
- Vous devez créer un Plugnote par déclencheur.
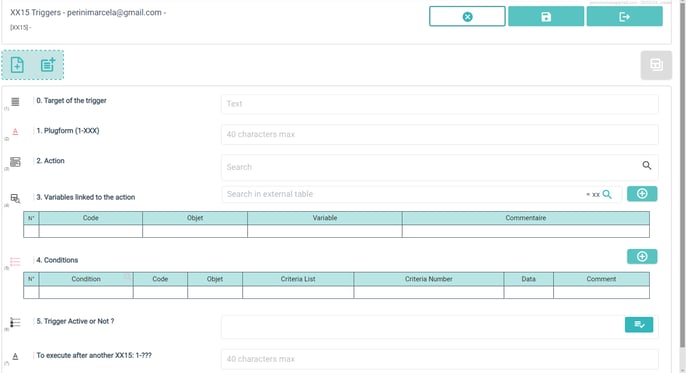
Exemple de déclencheur
Dès que le champ 14 des Plugnotes du Plugform 1-A032 contient le PLM mentionné ( = condition), le trigger lancera une action (08 copie (S03)) S03 située dans la 12ème colonne de chaque ligne du tableau située à champ 7.
Ci-dessous nous expliquerons le contenu de chaque champ des Plugnotes de ce déclencheur :
- Permet de résumer l'action du déclencheur à titre informatif.

- Doit contenir le Plugform dans lequel la condition sera vérifiée.

- Vous devez choisir et sélectionner UNE des actions de déclenchement disponibles via la loupe.


- Une nouvelle pop-up avec les variables apparaîtra, et vous devrez suivre ces 03 règles suivantes :
Règle 1 : Dans les options 08-S03, il y a 3 niveaux d'actions (S03-1, S03-2, S03-3) qu'il faut absolument sélectionner :
Règle 2 : Au niveau 1, vous devez choisir entre les 2 possibilités S03-1A et S03-1B :
Règle 3 : Dans l'exemple nous avons choisi la possibilité S03-1B et nous avons donc dû sélectionner les 3 lignes de l'option B : S03-1B1, S03-1B2, S03-1B3 :
Après l'import des bonnes lignes du tableau, vous devez remplir la colonne "Variable" :-png.png?width=688&height=182&name=image%20(2)-png.png)

- Vous permet de choisir les conditions de votre déclencheur.
Il est possible d'insérer plusieurs conditions les unes à la suite des autres dans le tableau et dans ce cas, les conditions seront nécessairement cumulatives.
Cliquez sur le tableau et dans l'œil grossissant pour sélectionner les bonnes lignes.
Une condition peut être appliquée à un Plugnote (2-PN), à un champ (3-FD), ou enfin à un champ de table (4-TB) :
Vous devez sélectionner toutes et uniquement les lignes du type sur lequel la condition sera appliquée.
Après avoir importé dans le tableau les lignes liées au type sélectionné, vous devez compléter les trois dernières colonnes :
Colonne 5 - Numéro du critère : Effectuez la sélection d'un des critères listés dans la colonne importée (Colonne 4) (Liste des critères) en mentionnant le numéro s'y rapportant.
Règle X : Pour 3-FDxx vous devez choisir un critère qui ne commence que par le numéro du type 3-FD02 (1-2-3).
Colonne 6 – Données : Vous devez (souvent) ajouter les données auxquelles le critère s'appliquera.
Colonne 7 - Commentaire : Ceci est facultatif mais peut être utilisé pour décrire la condition avec des mots afin de faciliter la lecture ultérieure du Plugnote.
- Définissez le statut de votre déclencheur. Pour désactiver temporairement un déclencheur, vous devez définir son statut sur 2- Non actif. 3- Le statut du test indique simplement qu'il n'est pas encore validé mais qu'il est déjà actif.
- Permet d'associer plusieurs actions en associant différents déclencheurs les uns à la suite des autres. Dès le deuxième trigger, vous devez mentionner le numéro Plugnote (XX15) du trigger précédent.
--
Customer Success
Si vous avez des questions, veuillez contacter notre équipe de Customer Success Team

