This article will help you create a Plugnote account for your employees!
Starting
- Ask the Customer Support team to give access to the "Plugform XX01 Users (Corporate)";
- Go to the Plugnotes homepage and select the "Plugform XX01 Users (Corporate)":
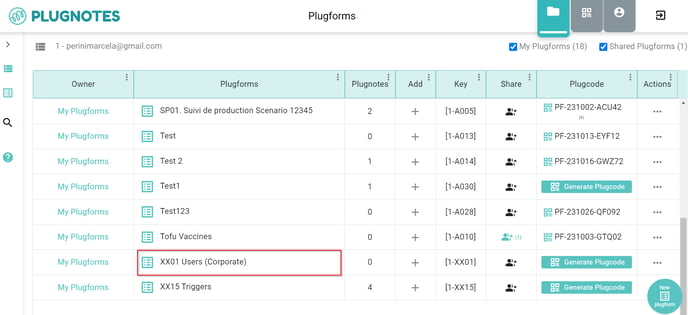
- Click on the "+" icon to add a new Plugnote;

- A new plugform will open and you can start to type the data information for the new account (check the instructions below).


Filling the Plugform
- Numero Corporate: Type the corporation number of your company. If you don't know, please ask the customer success team.
- Ref. Interne User (Nom-Matricule): Type the full name, first/last name, or the initial letters of the new user.
- Type of user: Choose between the 3 different types of users:

Corporate Admin: 1 per corporate account - account who can manage the users;
Admin: Users who can create and manage Plugforms;
Invited: Users with whom we can share Plugforms but they can't create new forms. - Info user: Fill the table with the user data. Name, surname, GSM, email, and the name initials:

- Type de connection: Choose between 2 options to make the login into the Plugnotes account:

- Login: Connect with email and password;
- SSO: Connect through an Outlook account. - Login (if different of mail): Insert an alternative email in case the new user prefers to use a different one.
- Mot de passe génerique: Choose a password for the new user. Press the icon "save" to save the password:

- Statut: Choose the status for the new user:

- Actif: If the person is active;
- A Archiver: If you want to keep the user data but the person is out of the company/role for a while;
- A supprimer: If the user is not working on the company/role anymore and you want to delete the data. - Regroupements (Crit. xx): Optional field to give users extra information or also to use it as a filter facility. For example, you could include the field "department elevators" and use it as a filter to send the plugform only for this category: "shared plugform only with elevator workers".

- Gestion de partages: Choose the plugforms and review the information that you would like to share with the new user:

- Owner: Paste the email address from the owner of the plugform you want to give access to;
- Cié PF (1-XXX): Paste the key code from the form;
- Droit: Choose the rights that the new user can have;
- Code Vue: Choose to give access to some "shared screen" related to the plugform you choose - you can always edit the field visibility. To learn more about "sharing screens" please check the article by clicking here;
- Filter sur vue: Paste the filter visibility you want to give access;
- Nº Champ pour Critere: Choose the criteria according to the sharing setup;
- Critere: In case you want to share the notes in the plugform, you need to insert the number of notes:
- Affichage Nbr PN: Yes or no. - Gestion des modifications: Insert the information related to the creation of the new user:

- To create: Insert the date you want the contact to be created:
- To update: In case of any update, insert today's date and then click on the "webservice" button;
- Created by: The contact email will be updated after pressing the "webservice" button;
- Last update: The last update will be inserted automatically after pressing the "webservice" button.
- Webservice button: Located at the top of the page - will start the operations after you press it:
Saving the Plugform
To save the data, press the button "save" located at the top of the page: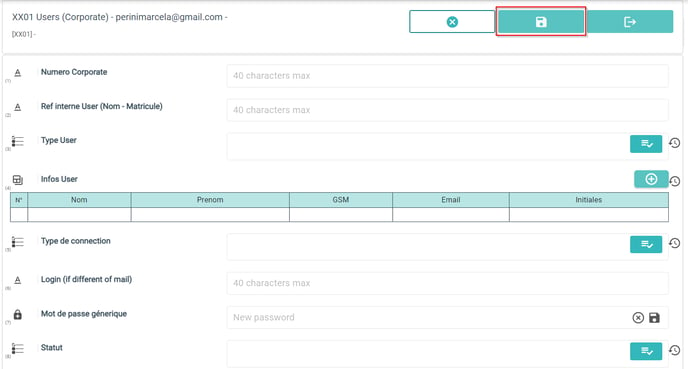
--
Customer Success
If you have any questions, please contact our Customer Success Team
