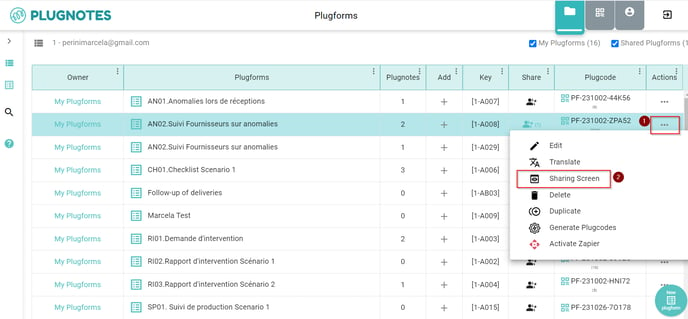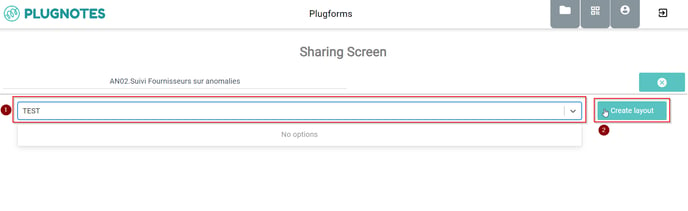If you want to share a Plugform intern but hide some information, you can do so by following the steps in this article!
*Video explanation at the end of the page
SETUP A NEW VIEW
- On the Plugnotes Homepage choose the Plugform you would like to share screen and:
- Click on the ellipsis icon located in the "Actions" column;
- Choose "Sharing Screen".
- A new page will be open and you can create a new sharing screen visibility.
- Choose a title;
- Select "Create Layout".
- A new window will open with your new form and setup is easy:
- Title: Confirm the name of the form you are editing;
- List of existing layouts: If exists, check a list of existing layouts;
- Code: Create a code for the new layout;
- Identify: Create a description - you can edit it by clicking on the "pencil" icon located on the right side of the field;
- Field Visibility: allows you to see all the fields you have;
- Nº: Number of the columns you have and position;
- Label: The title of the field;
- Sub-elements: Allows you to see all the table fields you have;
- Visible: The "eye" icon allows you to hide the fields. If you select the eye it will turn orange color and it means the field is not visible anymore on this version of the layout;
- Editable: This section allows you to make the fields editable or not. If you select the icon, it will turn orange color and it means the field is not editable anymore on this version of the layout;
- Grouped View: Another section for the edition. Description in the next chapter!

- After setting up the visibility and edition fields, we will go to the "Grouped View" section:
- Click on the icon to go to the section, located on the side of the "Fields Visibility" section.

- A new open will appear with the Grouped View and this page will allow you to:
- Eye Icon: Allows you to hide the information from the view;
- Arrow Icon: Hold the arrow icon and drag it to the left or right side will help you select the order in which the column will appear;
- Hidden Plugnote fields: Allows you to double check all the hidden fields you hide in the previous process in "Fields Visibility";
- Save and close: Tap the icon "Save and Close" at the top of the page when you finish the setup.

- A new page will appear and you can choose to create another layout by pressing "Create Layout" or you can choose to close the window by pressing the "X" icon.

SHARING THE NEW VIEW
- On the Plugnotes home page, choose the file you would like to share and click on the "Share Icon" located in the "Shared" Column.

- A new pop-up will appear with the share options:
- Type the email address of the recipient;
- Choose the permissions the person will have on the document,
- Select the new layout option;
- A version of the file will be sent to the email programmed in the form. If you don't want to, you can edit the information in the field "Shared with";
- Click on "Partager" to send the file. The person in charge will receive an email to open the file!

--
Video Explanation
--
Customer Success
If you have any questions, please contact our Customer Success Team