Cet article vous aidera à créer un compte Plugnote pour vos collaborateurs !
Départ
- Demandez à l'équipe du support client de donner accès aux « Utilisateurs du Plugform XX01 (entreprise) » ;
- Accédez à la page d'accueil de Plugnotes et sélectionnez "Utilisateurs Plugform XX01 (entreprise)" :
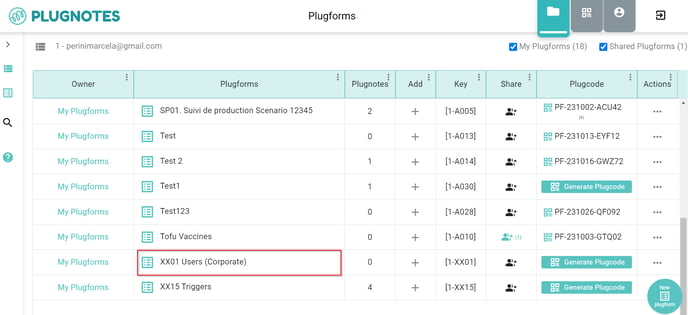
- Cliquez sur l'icône « + » pour ajouter un nouveau Plugnote ;

- Un nouveau plugform s'ouvrira et vous pourrez commencer à saisir les informations sur les données du nouveau compte (vérifiez les instructions ci-dessous) :


Remplir le formulaire
- Numéro d'entreprise : Saisissez le numéro d'entreprise de votre entreprise. Si vous ne le savez pas, veuillez demander à l'équipe de réussite client ;
- Réf. Utilisateur Interne (Nom-Matricule) : Saisissez le nom complet, le prénom/nom ou les initiales du nouvel utilisateur ;
- Type d'utilisateur : Choisissez entre les 3 différents types d'utilisateurs :

- Administrateur d'entreprise : 1 par compte d'entreprise - compte qui peut gérer les utilisateurs ;
Administrateur : Utilisateurs pouvant créer et gérer des Plugforms ;
Invités : Utilisateurs avec lesquels nous pouvons partager des Plugforms mais qui ne peuvent pas créer de nouveaux formulaires ;
Info utilisateur : Remplissez le tableau avec les données utilisateur. Nom, prénom, GSM, email et initiales du nom :
- Type de connexion : Choisissez entre 2 options pour vous connecter au compte Plugnotes

- Connexion : connectez-vous avec votre e-mail et votre mot de passe ;
- SSO : Connectez-vous via un compte Outlook. - Connexion (si différent du courrier) : Insérez un autre e-mail au cas où le nouvel utilisateur préférerait en utiliser un autre ;
- Mot de passe générique : Choisissez un mot de passe pour le nouvel utilisateur. Appuyez sur l'icône « enregistrer » pour enregistrer le mot de passe :

- Statut : Choisissez le statut du nouvel utilisateur :
 - Actif : Si la personne est active ;
- Actif : Si la personne est active ;
- Un Archiveur : Si vous souhaitez conserver les données utilisateur mais que la personne est absente de l'entreprise/du rôle pendant un certain temps ;
- A supprimer : Si l'utilisateur ne travaille plus sur l'entreprise/le rôle et que vous souhaitez supprimer les données. - Regroupements (Crit. xx) : Champ facultatif pour donner aux utilisateurs des informations supplémentaires ou également pour l'utiliser comme outil de filtrage. Par exemple, vous pouvez inclure le champ « ascenseurs départementaux » et l'utiliser comme filtre pour envoyer le plug-form uniquement pour cette catégorie : « plug-form partagé uniquement avec les employés des ascenseurs » :

- Gestion de partages : Choisissez les plugforms et vérifiez les informations que vous souhaitez partager avec le nouvel utilisateur :

- Propriétaire : Collez l'adresse email du propriétaire du plugform auquel vous souhaitez donner accès ;
- Cié PF (1-XXX) : Collez le code clé du formulaire ;
- Droit : Choisissez les droits que peut avoir le nouvel utilisateur ;
- Code Vue : Choisissez de donner accès à un "écran partagé" lié au plugform que vous choisissez - vous pouvez toujours modifier la visibilité du champ. Pour en savoir plus sur le « partage d'écrans », veuillez consulter l'article en cliquant ici ;
- Filtre sur vue : Collez le filtre de visibilité auquel vous souhaitez donner accès ;
- Nº Champ pour Critere : Choisissez les critères en fonction du paramétrage du partage ;
- Critère : Si vous souhaitez partager les notes dans le plugform, vous devez insérer le nombre de notes :
- N° d'affichage PN : Oui ou non. - Gestion des modifications : Insérez les informations liées à la création du nouvel utilisateur :

- Pour créer : Insérez la date à laquelle vous souhaitez que le contact soit créé.
- Pour mettre à jour : En cas de mise à jour, insérez la date du jour puis cliquez sur le bouton « webservice » ;
- Créé par : L'email du contact sera mis à jour après avoir appuyé sur le bouton « webservice » ;
- Dernière mise à jour : La dernière mise à jour sera insérée automatiquement après avoir appuyé sur le bouton "webservice" ;
- Bouton Webservice : Situé en haut de la page - démarrera les opérations après avoir appuyé dessus :
Enregistrer le formulaire de plug-in
Pour sauvegarder les données, appuyez sur le bouton « sauvegarder » situé en haut de la page 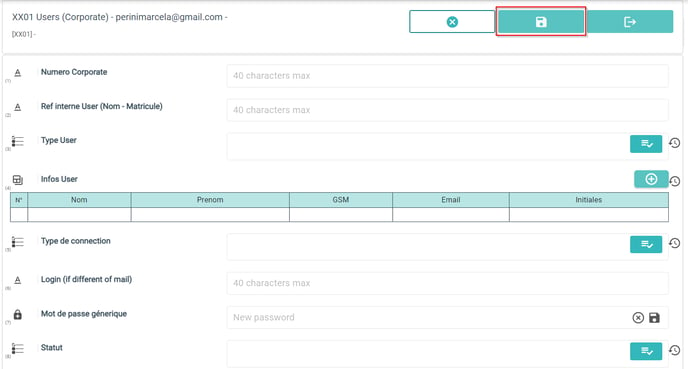
--
Customer Success
Si vous avez des questions, veuillez contacter notre équipe de Customer Success Team
