When filling a Plugnote

To look for a specific client, start writing the name and then click on the lookup.
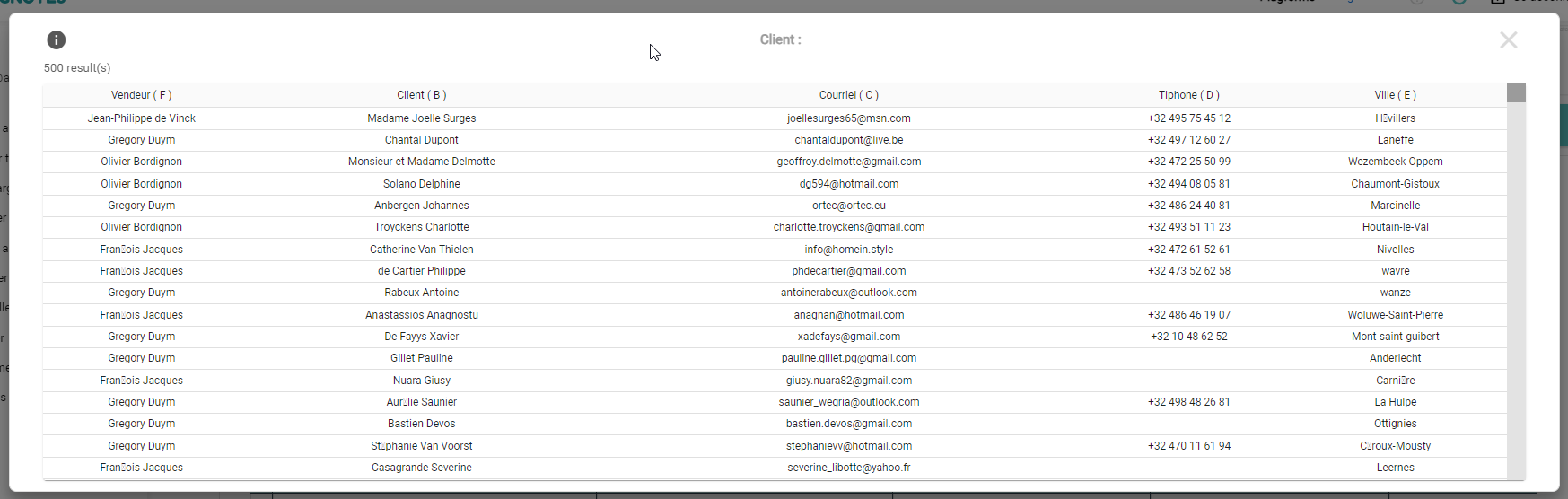
Setup
- Link your databases with Plugnotes (see FileZilla)
- Add an S01 to your form and give it a name
- Click on the Setup of the S01

- Fill in the different fields
- Search in external table: Enter the exact name of the file you put on FileZilla. The name must be the same (case sensitive)
1. To see if the table is connected, tap the eye next to the file name. You will see the table displayed on the left side of the screen.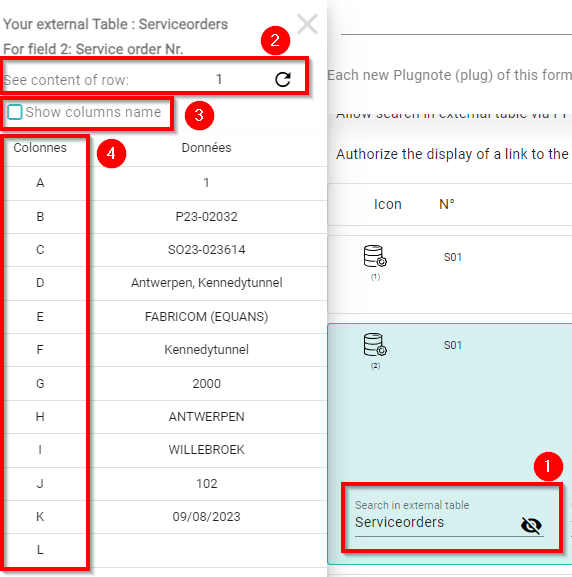
2. To see the contents of another row of the table, change the number and press the arrow
3. To see the name of the columns, as well as the value, check the box "show the name of the columns"
4. The letter corresponds to the column! Very important for what follows! - Criterion in field: when you search for a value you want the value in the database to be exactly the same, contain, start or be a multiple of
Recommendation: 2-Contains(..XX..) - Search in Table column(s): Choose in which column(s) to search. You have to refer to the letter of the columns you see in the view at point A
Separate each column with ";" if you want to search in multiple columns.
Ex: Search on a column: C
Ex 2: Search in several columns: C;D;E - Column(s) shown in results (sorted): Define the columns to display when the proposals are displayed. Each column must be separated by a ";"
Ex: B;C;D;E;F - Autocomplete - Field N° : Column(s): Depending on the selected value, it is possible to pre-fill other form fields.
Ex: By selecting a customer, you want to pre-fill the phone number, email, address and customer number. To do this, it is necessary:- Create the field first
- Map the values by selecting the number of the field to be filled: the column that must be displayed in the field
ex: 2:C - To map multiple values and separate them, add a - between each field
Ex: 2:C-3:B-4:C - To map the values in a table (F32 or S32), select the field, then the value, then the row then the column
Ex: 5:F:L1:C1 --> The value F will be put in field 5, in line 1, column 1
7:B:L1:C1 for a single column (B being the outer table column)
7:B:L1:C1,7:C:L1:C2 for multiple columns

- For F30 update from S01:
To insert the GPS coordinates from the external table, add ':' and 'Lat=' followed by the column containing the latitude, a separating comma, then 'Lnt=' followed by the column containing the longitude.
Ex: 3:B;C:Lat=G,Lnt=H
In this example, field 3 is a Geolocation field and columns B and C are the address. -
To define an international prefix to an F05 from an S01, add ':' after the column and enter the prefix.
Example: 3:H:+33
- Activate search in F28: Allows you to search in another Plugform (see F28)
- Search in external table: Enter the exact name of the file you put on FileZilla. The name must be the same (case sensitive)
To Know
- By default, non-plugnotes users won't have access to the DB on the forms EXCEPT if the external database checkbox is selected in the settings of the form

--
Customer Success
If you have any questions, please contact our Customer Success Team
