*Explication vidéo en fin de page
Le champ M01 permet la création d'une signature directement sur le formulaire.
- Sur la page d'accueil de Plugnote, choisissez le formulaire que vous souhaitez modifier, puis cliquez sur l'icône en forme de trois points située dans la colonne "Actions". Cliquez ensuite sur "Modifier" et ensuite sur "Modifier l'étiquette"

-
Recherchez le champ "M01 - Signature" et attribuez-lui une étiquette, par exemple, "Signature"

-
En cliquant sur l'icône bleue "Paramètres", vous verrez le champ "Choisissez un modèle PDF ou saisissez-le manuellement (TPL23)". Vous pouvez choisir le modèle que vous préférez, puis cliquer sur "Enregistrer" en haut de la page

-
Options de modèle PDF :
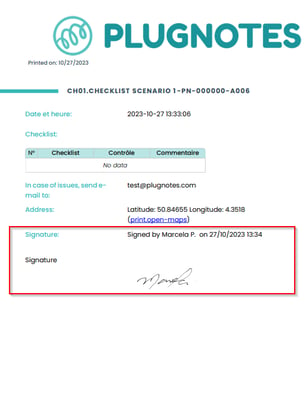
- Seulement Plugnote : Permet de vérifier la signature, le nom, la date et l'heure sur le Plugnote
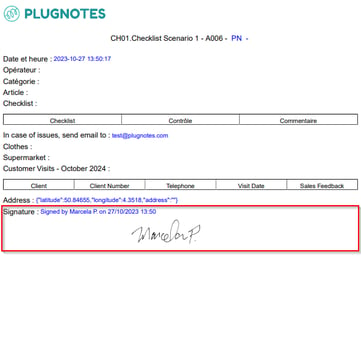
- Mise en page vierge : Signature uniquement, sans informations supplémentaires
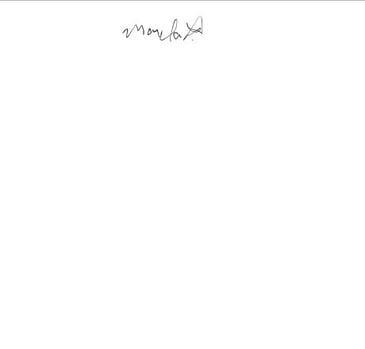
Comment signer :
-
Ouvrez le formulaire Plugform, recherchez le champ de signature, et appuyez sur l'icône bleue en forme de "Crayon"
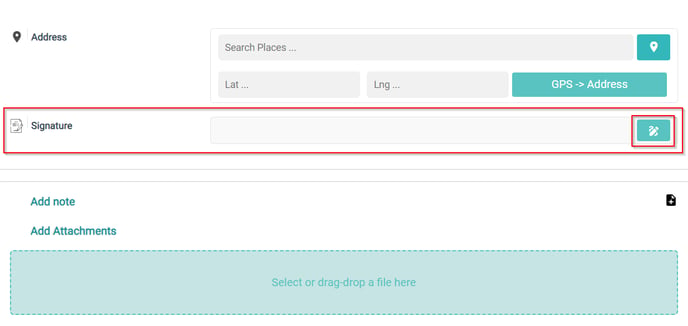
-
Un nouvel onglet s'ouvrira, et vous pourrez commencer à signer
- Tapez votre nom
- Avec la souris, écrivez votre signature dans le champ vierge
- Cliquez sur l'icône bleue en forme de "Vérification" pour confirmer

-
Dès que vous confirmez, vous pourrez vérifier la signature sur le fichier ainsi que la "Liste des pièces jointes" en bas de la page, ce qui signifie que votre PDF est prêt à être téléchargé

-
Pour prévisualiser le fichier dans le champ "Liste des pièces jointes", cliquez sur le nom du fichier PDF, et une nouvelle fenêtre s'ouvrira. Vous pourrez supprimer, commenter, télécharger et imprimer le fichier

--
Explication vidéo :
--
Customer Success
Si vous avez des questions, veuillez contacter notre équipe de Customer Success Team
