- Télécharger Filezilla
- Une fois téléchargé, cliquez sur fichier > Site Manager ou (CTRL+S)
- Cliquez sur "Nouveau site" et donnez un nom à votre dossier (Ex : le nom de votre entreprise). PS : Tous les documents téléchargés sur le FTP doivent être au format .CSV
-
- Protocol : SFTP - SSH File Transfer Protocol
- Host : SFTP.plugcodes.com
- Logon Type : Normal
- Host : Demander à l'équipe Plugnotes team - spécifique à votre entreprise
- Password : Demander à l'équipe Plugnotes team - spécifique à votre entreprise
-png-1.png?width=688&height=383&name=image%20(4)-png-1.png)
- Cliquez ensuite sur "Connecter"
- Une fois connecté, vous verrez l'écran divisé en deux parties
- Partie 1 : Les dossiers sur votre ordinateur. Nous conseillons de créer un dossier spécifique "Plugnotes" dans lequel vous stockerez tous les documents à utiliser dans Plugnotes.
- Partie 2 : Informations liées directement à votre compte Plugnotes
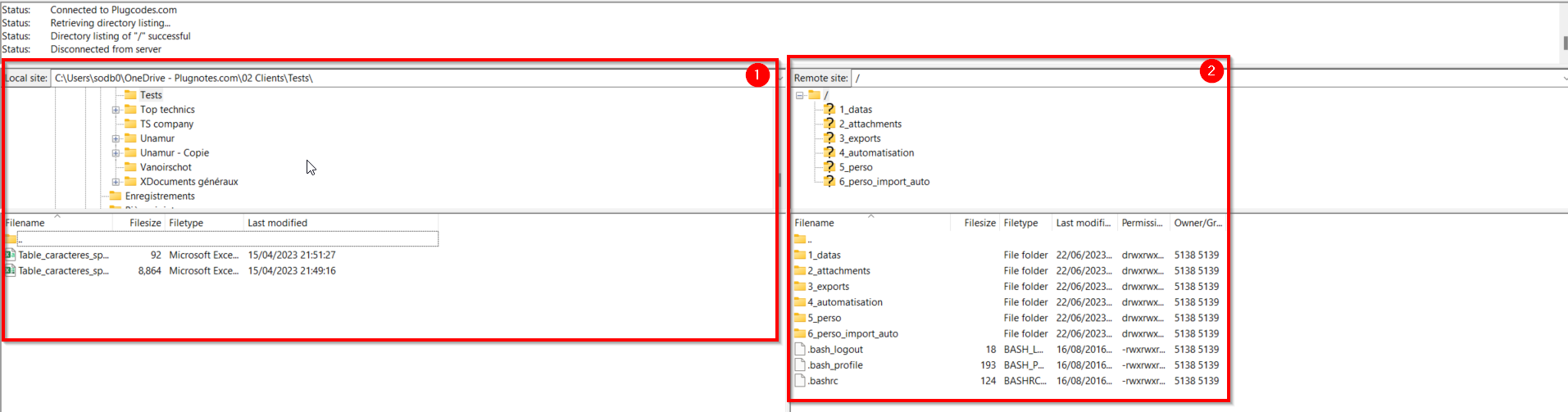
- Dans la partie 2, cliquez sur "4_automations"
- Glissez et déposez des documents depuis votre ordinateur dans la partie 2
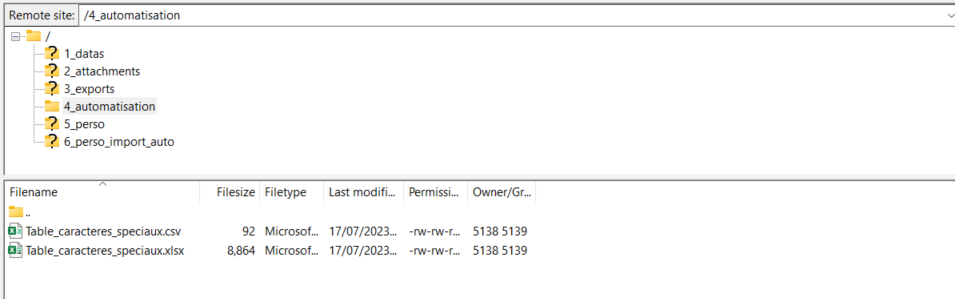
- Revenez à Plugnotes et appuyez sur l’avant-dernière icône dans la barre latérale
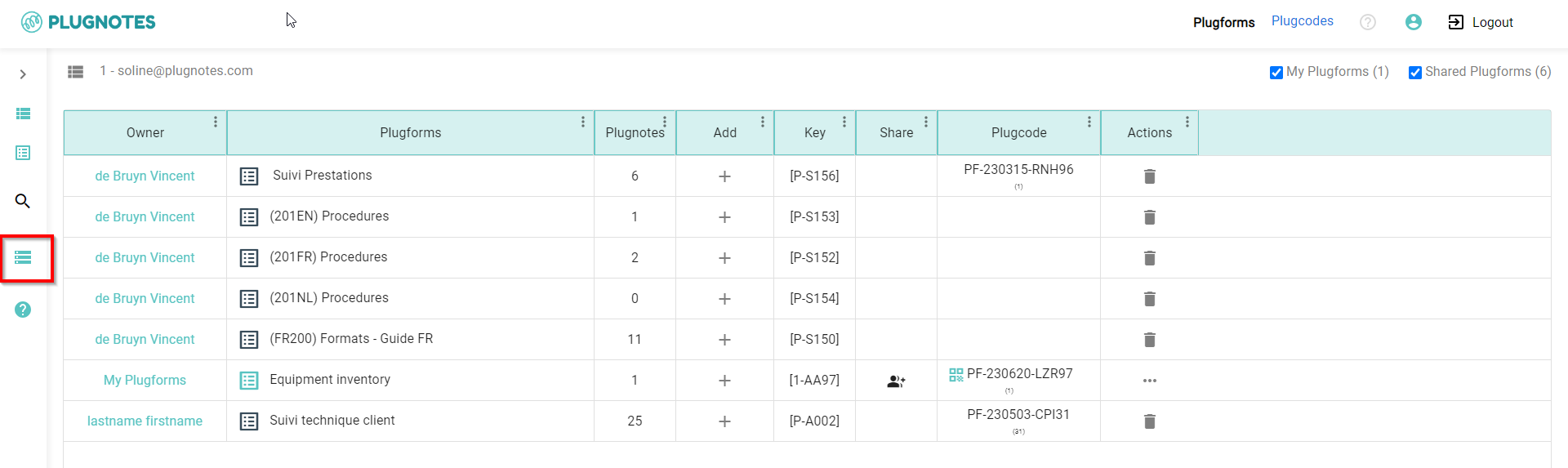
- Cliquez "OK"
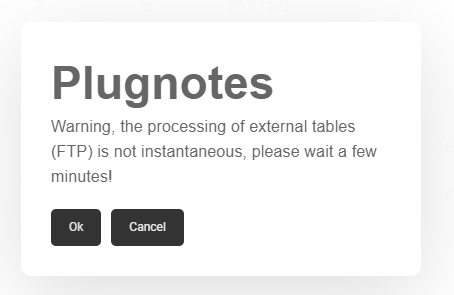
- Retournez dans FileZilla, dans la partie 2, faites un clic droit, puis Actualiser et vous verrez que les fichiers ont été importés lorsque devant le nom du fichier il sera écrit "Importé-.....)
Remarque : Lorsque les fichiers sont placés dans le 4_automations, la mise à jour dans Plugnotes se fait automatiquement une fois par jour il n'est donc plus nécessaire de procéder à la mise à jour manuelle (étapes 8 et 9). Sauf en cas d'urgence.
-
A savoir
- Tri des records: Si vous souhaitez conserver un ordre de tri spécifique (autre qu'alphanumérique) en Plugnotes, il est nécessaire d'insérer une colonne en plus avec ce tri en faisant attention de commencer avec une lettre (A001) car la table traitera la colonne en format texte (1,10,2..)
- Regroupement de certaines lignes: Il est important de repeter dans une colonne spécifique un critère de regroupement pour pouvoir afficher que et toutes les lignes de ce groupe
- Ne plus changer le nom du fichier après l'avoir importé une première fois.
- Il est toujours possible d'ajouter des colonnes lors de prochaines maj mais ne jamais renommer, supprimer ou changer l'ordre des colonnes existantes
- Chaque nouvelle version va écraser la précédente lors de l'import
- Chaque colonne doit avoir un nom unique et jamais une colonne sans nom ou avec le nom "ID". Les lettres avec des accents dans le nom d'une colonne ne s'affichent pas actuellement
- Pour supprimer une table il faut la renommer en Filezilla en effaçant Imported et en ajoutant derrière le nom de la table (avant .csv) _todelete puis de relancer une MAJ en plugnotes. Si cela fonctionne il sera écrit en Filezilla "Deleted_" puis vous pourrez la supprimer en Filezilla
- Pas de limites connues au niveau du nbre de records ni du nombre de colonnes.
- Actuellement les accents et les points dans le nom des colonnes ne sont pas acceptées
- Si la table n'est pas renommée avec Imported_xxxx : Vérifier que vous avez bien cliqué sur l'icone de MAJ en Plugnotes ou cherchez le problème au niveau du contenu ou du nom de votre fichier.
--
Customer Success
Si vous avez des questions, veuillez contacter notre équipe de Customer Success Team
